丂丂丂
丂丂丂
丂丂1.僆僾僔儑儞(愝掕曄峏)夋柺傪昞帵偡傞丅
丂丂2.忢偵庤慜偵昞帵偡傞丅
丂丂3.暥帤傪奼戝昞帵偡傞丅
丂丂4.僞僗僋僩儗僀偵傾僀僐儞傪忢挀偡傞丅
丂丂丂丂
丂丂5.婲摦帪偵僼僅乕儉傪旕昞帵偵偡傞丅
丂丂6.婄暥帤偲堦弿偵愢柧傪儁乕僗僩乮揬傝晅偗乯偡傞丅
丂丂7.暋悢峴摨帪儁乕僗僩乮揬傝晅偗乯帪偵夵峴偡傞丅
丂丂8.帺摦儁乕僗僩乮揬傝晅偗乯儌乕僪傪愝掕偡傞丅
丂丂丂 1乯僋儕僢僾儃乕僪宱桼乮廬棃儌乕僪乯丗
丂丂丂 2乯僟僀儗僋僩僐僺乕丗
丂丂丂丂丂2-1乯奼挘儌乕僪丗
丂丂9.帺摦儁乕僗僩乮揬傝晅偗乯懍搙傪愝掕偡傞丅
丂丂10.億僢僾傾僢僾儊僯儏乕屇傃弌偟僉乕傪愝掕偡傞丅
丂丂11.儃僨傿乕僇儔乕傪慖戰偡傞丅
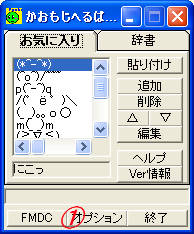
丂丂丂丂丂丂丂丂丂丂丂 儊僀儞夋柺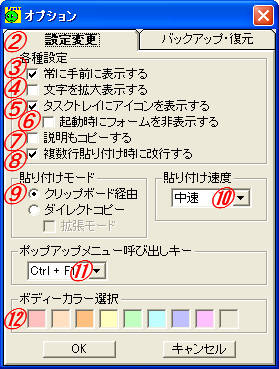
丂丂丂 丂丂丂丂丂丂丂丂僆僾僔儑儞乮愝掕曄峏乯夋柺
丂丂丂 1乯僆僾僔儑儞儃僞儞嘆傪僋儕僢僋偡傞偲僆僾僔儑儞夋柺偑昞帵偝傟傑偡偺偱丄
丂丂丂丂丂僞僽嘇傪僋儕僢僋偟偰愝掕曄峏傪慖戰偟傑偡丅
丂丂丂 2乯俷俲儃僞儞傪僋儕僢僋偡傞帠偱愝掕偺曄峏偑斀塮偝傟丄僆僾僔儑儞乮愝掕
丂丂丂丂丂曄峏乯夋柺傪暵偠傑偡丅
丂丂丂 奺庬愝掕偺乽忢偵庤慜偵昞帵偡傞乿嘊偵僠僃僢僋偡傞偲丄偐偍傕偠傊傞傁偀丂
丂丂丂 傉偪丅傪忢偵庤慜偵昞帵偟傑偡丅
丂丂丂 億僀儞僩丗捛壛丒曇廤丒Ver.忣曬丒FMDC丒僆僾僔儑儞丒崁栚曇廤丒堏摦/Copy
丂丂丂丂丂丂丂丂丂儃僞儞傪僋儕僢僋偡傞偲堦帪揑偵婡擻偑夝彍偝傟傑偡偑丄偙傟偼
丂丂丂丂丂丂丂丂丂巇條偵傛傞傕偺偱偡丅
丂丂丂 奺庬愝掕偺乽暥帤傪奼戝昞帵偡傞乿嘋偵僠僃僢僋偡傞偲丄僐儞儃儃僢僋僗撪偺
丂丂丂 崁栚丄媦傃儕僗僩儃僢僋僗撪偺婄暥帤傪奼戝昞帵偟傑偡丅
丂丂丂 億僀儞僩丗奺庬僟僀傾儘僌媦傃丄FMDC Tool偺婄暥帤傕奼戝昞帵偝傟傑偡丅
丂丂丂 奺庬愝掕偺乽僞僗僋僩儗僀偵傾僀僐儞傪昞帵偡傞乿嘍偵僠僃僢僋偡傞偲丄傾僀僐儞
丂丂丂 傪僞僗僋僩儗僀偵忢挀偟傑偡丅
丂丂丂丂丂 僞僗僋僩儗僀忢挀傾僀僐儞
丂丂丂 奺庬愝掕偺乽婲摦帪偵僼僅乕儉傪旕昞帵偡傞乿嘐偵僠僃僢僋偡傞偲丄師夞婲摦
丂丂丂 帪偵僼僅乕儉傪旕昞帵偵偟傑偡丅
丂丂丂 億僀儞僩丗乽僞僗僋僩儗僀偵傾僀僐儞傪昞帵偡傞乿嘍偵僠僃僢僋偟偰偁傞応崌偺傒
丂丂丂丂丂丂丂丂丂慖戰壜擻偱偡丅
丂丂丂 奺庬愝掕偺乽愢柧傕僐僺乕偡傞乿嘑偵僠僃僢僋偡傞偲丄儕僗僩壓偵昞帵偝傟偰偄
丂丂丂 傞愢柧傪婄暥帤偲堦弿偵儁乕僗僩乮揬傝晅偗乯偟傑偡丅
丂丂丂 億僀儞僩丗暋悢峴摨帪儁乕僗僩乮揬傝晅偗乯帪偼丄奺婄暥帤偵懳墳偟偨愢柧傪
丂丂丂丂丂丂丂丂丂堦弿偵儁乕僗僩乮揬傝晅偗乯偟傑偡丅
丂丂丂 奺庬愝掕偺乽暋悢峴揬傝晅偗帪偵夵峴偡傞乿嘒偵僠僃僢僋偡傞偲丄暋悢慖戰偝
丂丂丂 傟偨婄暥帤偛偲偵夵峴偟偰儁乕僗僩乮揬傝晅偗乯偟傑偡丅
丂丂丂 揬傝晅偗儌乕僪偺儔僕僆儃僞儞嘓傪僋儕僢僋偟偰儁乕僗僩乮揬傝晅偗乯曽朄乮僋儕
丂丂丂 僢僾儃乕僪宱桼丄傑偨偼僟僀儗僋僩僐僺乕乯傪慖戰偟丄愝掕偟傑偡丅
丂丂丂 傑偨丄僟僀儗僋僩僐僺乕儌乕僪偱偼奼挘婡擻傕棙梡壜擻偱偡丅
丂丂丂丂丂僋儕僢僾儃乕僪偵婄暥帤傪僐僺乕偟丄Windows偺儁乕僗僩婡擻乮Ctrl亄V乯傪
丂丂丂丂丂棙梡偟偰揬傝晅偗傑偡丅
丂丂丂丂丂僋儕僢僾儃乕僪傪巊梡偣偢丄捈愙傾僾儕働乕僔儑儞偵婄暥帤傪儁乕僗僩乮揬傝
丂丂丂丂丂晅偗乯偟傑偡丅
丂丂丂 丂 億僀儞僩丗僋儕僢僾儃乕僪傊偺僐僺乕偼峴偄傑偣傫丅
丂丂丂丂丂丂丂丂 暥帤偺擖椡埵抲傪儕傾儖僞僀儉偱娔帇偟丄僟僀儗僋僩僐僺乕乮昗弨儌乕
丂丂丂丂丂丂丂丂 僪乯偱儁乕僗僩乮揬傝晅偗乯弌棃側偄娐嫬偱偺儁乕僗僩傪壜擻偵偟傑偡丅
丂丂丂丂丂丂丂丂 乮扐偟丄慡偰偺娐嫬偵偍偄偰儁乕僗僩傪壜擻偵偡傞帠傪曐徹偡傞傕偺
丂丂丂丂丂丂丂丂 偱偼偁傝傑偣傫丅乯
丂丂丂丂丂丂丂丂 億僀儞僩1丗巇條偵傛傝僟僽儖僋儕僢僋摍偺庴晅帪娫偑抁偔側傞応崌偑
丂丂丂丂丂丂丂丂丂丂丂丂丂丂丂偁傝傑偡丅
丂丂丂丂丂丂丂丂 億僀儞僩2丗愝掕曄峏捈屻偼揬傝晅偗愭偺傾僾儕働乕僔儑儞傪1搙傾僋
丂丂丂丂丂丂丂丂丂丂丂丂丂丂 僥傿僽偵偟偰偐傜嵞搙乽揬傝晅偗乿傪峴偭偰壓偝偄丅
丂丂丂 1乯揬傝晅偗懍搙偺仴儃僞儞嘔傪僋儕僢僋偟偰儕僗僩傪昞帵偟傑偡丅
丂丂丂 2乯儕僗僩乮崅懍丒拞懍丒掅懍乯偺拞偐傜婄暥帤偺帺摦儁乕僗僩乮揬傝晅偗乯懍搙
丂丂丂丂丂傪僋儕僢僋偟偰慖戰偟丄愝掕偟傑偡丅
丂丂丂丂丂億僀儞僩丗張棟偺抶偄僷僜僐儞偱偼丄崅懍偵愝掕偡傞偲儁乕僗僩乮揬傝晅偗乯
丂丂丂丂丂丂丂丂丂丂 弌棃側偄応崌偑偁傝傑偡丅偙偺応崌偼拞懍丄傑偨偼掅懍偵愝掕
丂丂丂丂丂丂丂丂丂丂 偟偰壓偝偄丅
丂丂丂 1乯億僢僾傾僢僾儊僯儏乕屇傃弌偟僉乕偺仴儃僞儞嘕傪僋儕僢僋偟偰儕僗僩傪昞帵
丂丂丂丂丂偟傑偡丅
丂丂丂 2乯儕僗僩乮Ctrl + F1乣F12媦傃丄Ctrl + Q.W.E.J.K.L乯偺拞偐傜偍岲偒側屇傃
丂丂丂丂丂弌偟僉乕乮儂僢僩僉乕乯傪僋儕僢僋偟偰慖戰偟丄愝掕偟傑偡丅
丂丂丂 儃僨傿乕僇儔乕慖戰偺奺怓嘖偐傜岲偒側怓傪僋儕僢僋偡傞帠偱丄儃僨傿乕僇儔乕
丂丂丂 傪曄峏弌棃傑偡丅