丂丂1.埑弅僼傽僀儖傪夝搥偡傞丅
丂丂丂仠ZIP宍幃斉乮.zip乯
丂丂丂丂乽khlp***r.zip乿乮傑偨偼乽khlp***s.zip乿乯傪夝搥僜僼僩偱夝搥偟傑偡丅
丂丂丂丂億僀儞僩1丗夝搥偵偼暿搑ZIP乮.zip乯偵懳墳偟偨夝搥僜僼僩偑昁梫偱偡丅
丂丂丂丂億僀儞僩2丗夝搥僜僼僩偺巊梡曽朄偵偮偄偰偼丄奺夝搥僜僼僩偺庢埖愢柧彂傪
丂丂丂丂丂丂丂丂丂丂嶲徠偟偰壓偝偄丅
丂丂丂仠帺屓夝搥宍幃斉乮.EXE乯
丂丂丂丂1乯乽khlp***r.EXE乿乮傑偨偼乽khlp***s.EXE乿乯傪幚峴偡傞偲丄夝搥愭偺巜掕
丂丂丂丂丂 僟僀傾儘僌偑昞帵偝傟傑偡丅
丂丂丂丂丂 億僀儞僩丗僙僉儏儕僥傿偺寈崘偑昞帵偝傟偨応崌偼丄幚峴乮R乯儃僞儞傪僋儕
丂丂丂丂丂丂丂丂丂丂丂僢僋偟偰壓偝偄丅
丂丂丂丂2乯夝搥愭傪夝搥愭巜掕僟僀傾儘僌偺嘆偵捈愙擖椡偡傞偐丄曄峏儃僞儞嘇傪
丂丂丂丂丂 僋儕僢僋偟偰夝搥愭傪慖戰偟傑偡丅乮巜掕偟側偔偰傕壜乯
丂丂丂丂丂 億僀儞僩1丗夝搥愭傪巜掕偟側偄応崌偼丄帺屓夝搥宍幃偲摨偠応強偵夝搥
丂丂丂丂丂丂丂丂丂丂丂 偝傟傑偡丅
丂丂丂丂丂 億僀儞僩2丗嘆偵捈愙擖椡偡傞応崌丄僼僅儖僟柤偺傒擖椡偟偨応崌偼帺屓
丂丂丂丂丂丂丂丂丂丂丂 夝搥宍幃偲摨偠応強偵偦偺僼僅儖僟傪嶌惉偟丄偦偺拞偵夝搥偝
丂丂丂丂丂丂丂丂丂丂丂 傟傑偡丅傑偨丄僼儖僷僗柤偱巜掕偟偨応崌偼偦偺応強偵夝搥
丂丂丂丂丂丂丂丂丂丂丂 偝傟傑偡丅
丂丂丂丂丂
丂丂丂丂丂丂丂丂丂丂丂丂丂丂丂丂丂丂夝搥愭巜掕僟僀傾儘僌
丂丂丂丂3乯俷俲儃僞儞傪僋儕僢僋偡傞偲夝搥傪奐巒偟傑偡丅
丂丂2.僀儞僗僩乕儖偡傞丅
丂丂丂1乯夝搥屻丄乽khlp***r乿乮傑偨偼乽khlp***s乿乯僼僅儖僟撪偺乽setup.exe乿傪幚峴
丂丂丂丂 乮僟僽儖僋儕僢僋乮WinMe偼僋儕僢僋乯偡傞偲僙僢僩傾僢僾妋擣僟僀傾儘僌偑昞
丂丂丂丂 帵偝傟傑偡偺偱丄俷俲儃僞儞傪僋儕僢僋偟傑偡丅
丂丂丂丂 億僀儞僩丗WindowsVista埲崀偺OS偵偰儐乕僓乕傾僇僂儞僩惂屼偑昞帵偝傟偨
丂丂丂丂丂丂丂丂丂丂応崌偼丄嫋壜乮A乯 傑偨偼丄偼偄乮Y乯傪僋儕僢僋偟偰壓偝偄丅
丂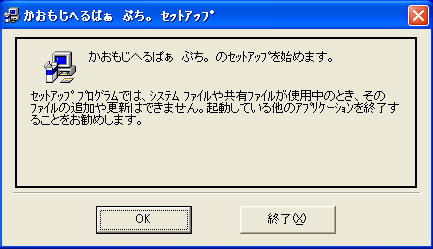
丂丂丂丂丂丂丂丂丂丂丂丂丂丂丂丂丂丂僙僢僩傾僢僾妋擣僟僀傾儘僌
丂丂丂2乯偼偠傔偵丄擔杮岅僉乕儚乕僪乮JWord乯僾儔僌僀儞偺僀儞僗僩乕儖妋擣僟僀傾
丂丂丂丂 儘僌偑昞帵偝傟傑偡偺偱丄僀儞僗僩乕儖偡傞応崌偼俷俲儃僞儞丄僀儞僗僩乕儖
丂丂丂丂 偟側偄応崌偼僉儍儞僙儖儃僞儞傪僋儕僢僋偟偰壓偝偄丅俷俲儃僞儞傪僋儕僢僋偡
丂丂丂丂 傞偲擔杮岅僉乕儚乕僪乮JWord乯僾儔僌僀儞偺僀儞僗僩乕儖傪奐巒偟傑偡丅
丂丂丂丂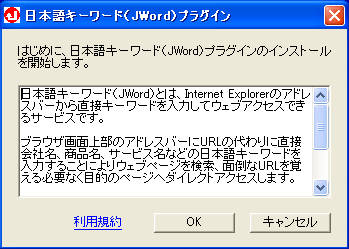
丂丂丂丂丂丂丂丂丂丂丂丂丂丂JWord僀儞僗僩乕儖妋擣僟僀傾儘僌
丂丂丂丂 億僀儞僩1丗婛偵擔杮岅僉乕儚乕僪乮JWord乯僾儔僌僀儞偑僀儞僗僩乕儖偝傟偰
丂丂丂丂丂丂丂丂丂丂丂偄傞応崌偼丄偙偺僟僀傾儘僌偼昞帵偝傟傑偣傫丅
丂丂丂丂 億僀儞僩2丗OK丄僉儍儞僙儖偺偳偪傜傪慖戰偟偰傕乽偐偍傕偠傊傞傁偀丂傉偪丅乿
丂丂丂丂丂丂丂丂丂丂丂偺僀儞僗僩乕儖偵巟忈偼偁傝傑偣傫丅傑偨丄偦傟偧傟屄暿偵傾儞
丂丂丂丂丂丂丂丂丂丂丂僀儞僗僩乕儖偡傞帠偑弌棃傑偡偺偱丄埨怱偟偰擔杮岅僉乕儚乕僪
丂丂丂丂丂丂丂丂丂丂丂乮JWord乯僾儔僌僀儞傪偍帋偟偄偨偩偗傑偡丅
丂丂丂丂 億僀儞僩3丗僾儔僌僀儞偺徻嵶偵偮偄偰偼乽擔杮岅僉乕儚乕僪乮JWord乯僾儔僌
丂丂丂丂丂丂丂丂丂丂丂僀儞偵偮偄偰乿傪嶲徠偟偰壓偝偄丅
丂丂丂丂 娭楢崁栚丗
丂丂丂丂 丂 仭擔杮岅僉乕儚乕僪乮JWord乯僾儔僌僀儞偵偮偄偰
丂丂丂3乯 2乯偱擔杮岅僉乕儚乕僪乮JWord乯僾儔僌僀儞偺僀儞僗僩乕儖傪峴偭偨応崌丄僀
丂丂丂丂 儞僗僩乕儖姰椆僟僀傾儘僌偑昞帵偝傟傑偡偺偱丄俷俲儃僞儞傪僋儕僢僋偟偰壓
丂丂丂丂 偝偄丅
丂
丂丂丂丂丂丂丂丂丂丂丂丂丂丂丂JWord僀儞僗僩乕儖姰椆僟僀傾儘僌
丂丂丂4乯懕偄偰丄偐偍傕偠傊傞傁偀丂傉偪丅僙僢僩傾僢僾奐巒僟僀傾儘僌偑昞帵偝傟傑
丂丂丂丂 偡偺偱丄僙僢僩傾僢僾奐巒儃僞儞嘆傪僋儕僢僋偟偰壓偝偄丅巜掕偝傟偨僨傿儗僋
丂丂丂丂 僩儕嘇乮捠忢偼C:\Program Files\kaopuchi\ 乮Windows7/8/8.1偺64bit斉
丂丂丂丂 偱偼C:\Program Files (x86)\Kaopuchi\乯乯偵僙僢僩傾僢僾傪奐巒偟傑偡丅
丂丂丂丂 億僀儞僩1丗WindowsVista埲崀偺OS偵僙僢僩傾僢僾傪峴偆応崌偼丄Program
丂丂丂丂 丂丂丂丂丂丂Files丄Program Files (x86) 埲奜偺僼僅儖僟傊偺僀儞僗僩乕儖傪
丂丂丂丂 丂丂丂丂丂丂悇彠偟傑偡丅丂椺乯 C:\kaopuchi\
丂丂丂丂 億僀儞僩2丗僙僢僩傾僢僾愭傪曄峏偡傞応崌偼丄僨傿儗僋僩儕曄峏乮C乯儃僞儞嘊傪
丂丂丂丂 丂丂丂丂丂丂僋儕僢僋偟偰僙僢僩傾僢僾愭傪慖戰偟偰壓偝偄丅

丂丂丂丂丂丂丂丂丂偐偍傕偠傊傞傁偀丂傉偪丅僙僢僩傾僢僾奐巒僟僀傾儘僌
丂丂丂5乯師偵丄僾儘僌儔儉僌儖乕僾慖戰僟僀傾儘僌偑昞帵偝傟傑偡偺偱丄宲懕乮C乯
丂丂丂丂 儃僞儞傪僋儕僢僋偟偰壓偝偄丅僀儞僗僩乕儖宱夁夋柺偑昞帵偝傟丄僀儞僗僩乕
丂丂丂丂 儖嶌嬈傪奐巒偟傑偡丅
丂丂丂丂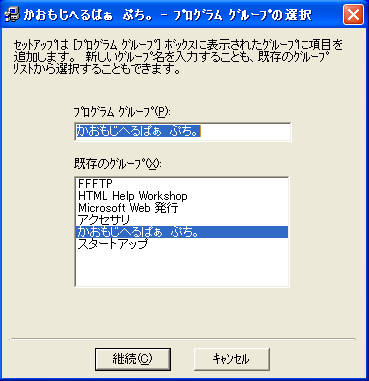
丂丂丂丂丂丂丂丂丂丂丂丂丂丂僾儘僌儔儉僌儖乕僾慖戰僟僀傾儘僌
丂丂丂丂 億僀儞僩丗僀儞僗僩乕儖搑拞偱僶乕僕儑儞偺嫞崌偲昞帵偝傟偨応崌偼丄偼偄
丂丂丂丂 丂丂丂丂丂 乮Y乯儃僞儞傪僋儕僢僋偟偰尰嵼偺僼傽僀儖傪曐帩偟傑偡丅
丂丂丂丂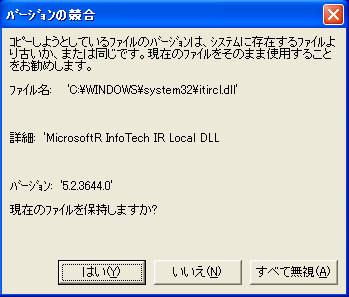
丂丂丂丂丂丂丂丂丂丂丂丂丂丂丂丂丂丂僶乕僕儑儞偺嫞崌
丂丂丂6乯嵟屻偵丄僙僢僩傾僢僾姰椆僟僀傾儘僌偑昞帵偝傟傑偡偺偱丄俷俲儃僞儞傪僋儕
丂丂丂丂 僢僋偟偰僀儞僗僩乕儖傪廔椆偟傑偡丅
丂丂丂丂
丂丂丂丂丂丂丂丂丂丂丂僙僢僩傾僢僾姰椆僟僀傾儘僌